现在新上市的电脑大都采用了gpt分区表格式并且预装了win8,有些用户对于新系统感到不适应希望换回win7,但是问题来了,我们之前用的win7的分区表格式是MBR,不转换gpt格式直接安装win7会提示失败,下面我们就来看看如何操作实现gpt转mbr,从而实现顺利安装win7系统。
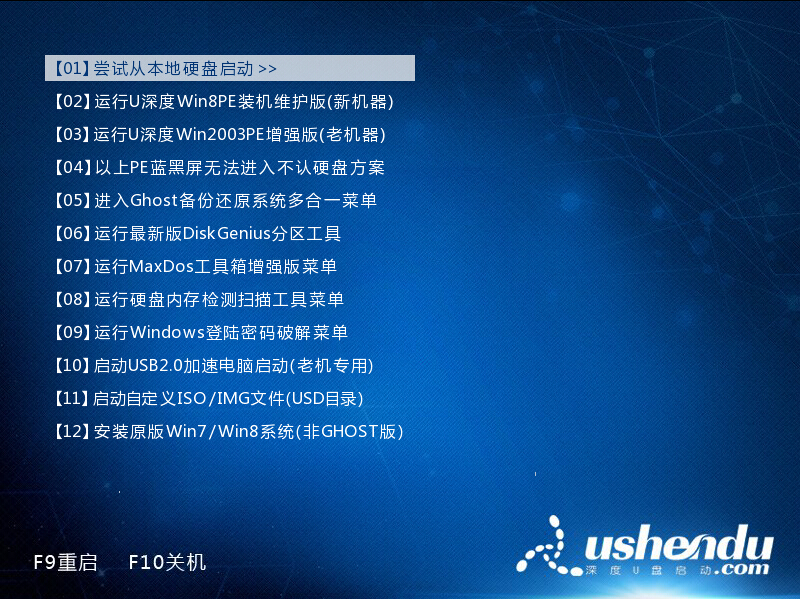
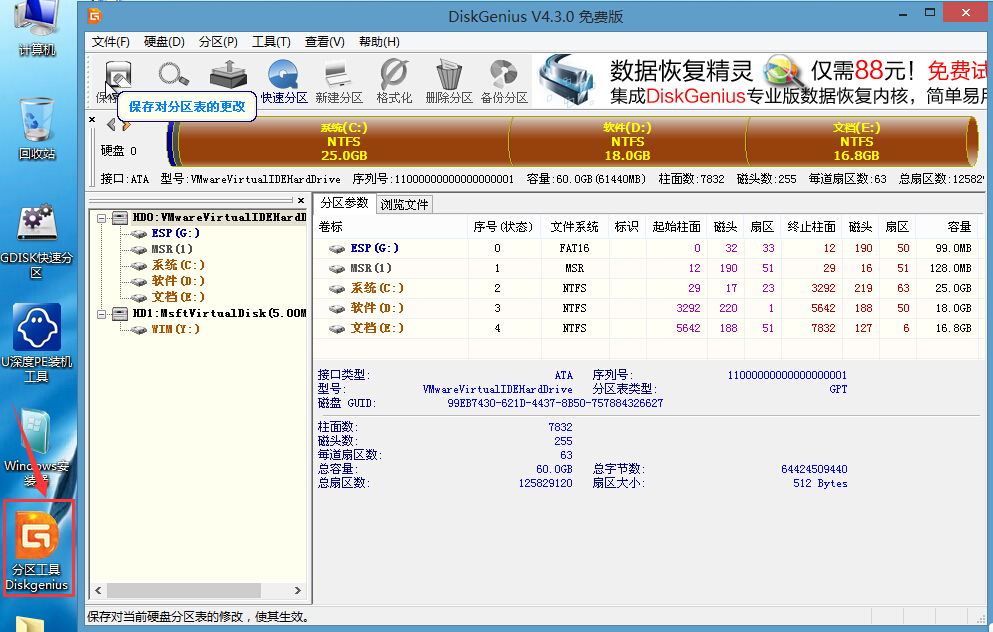
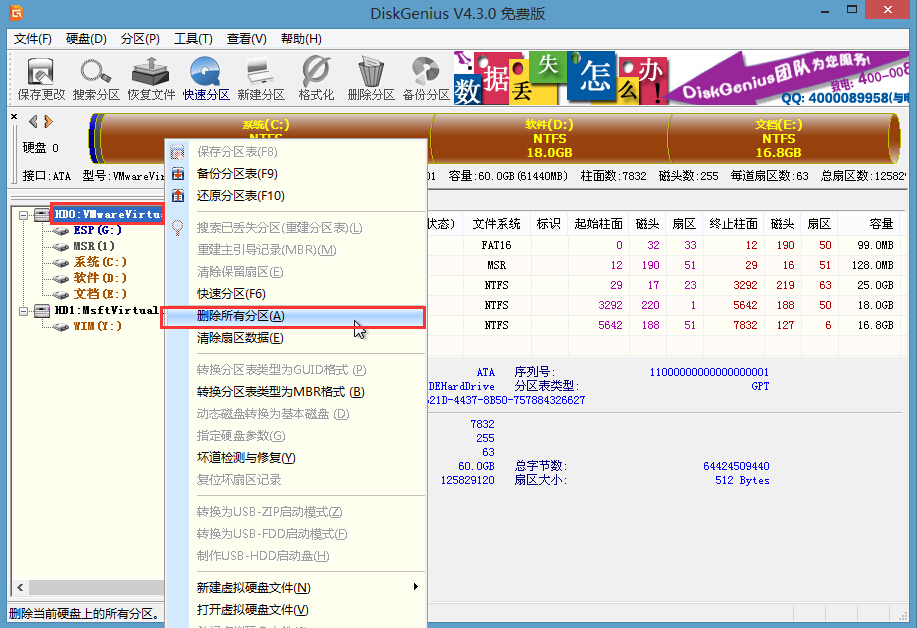
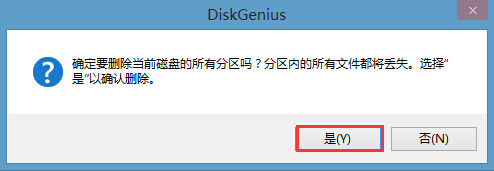
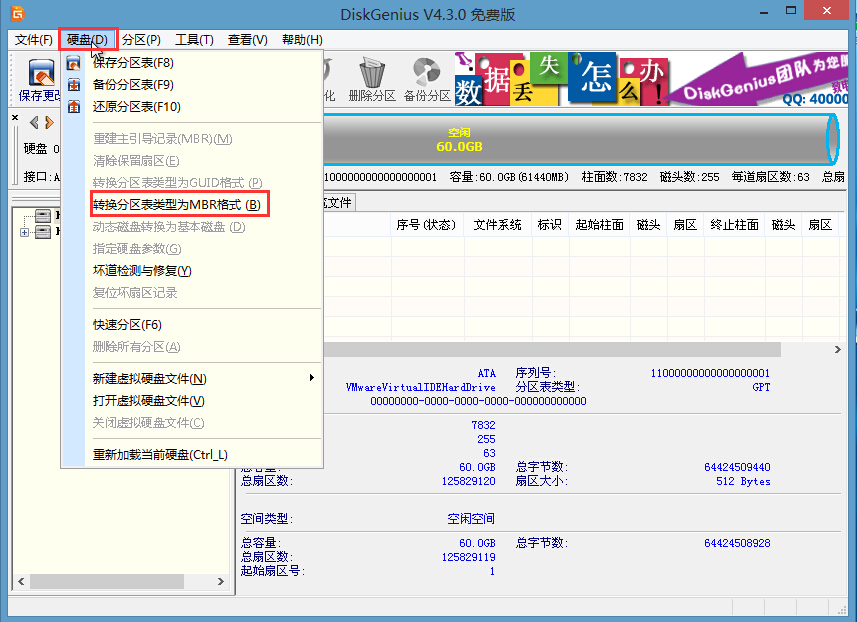
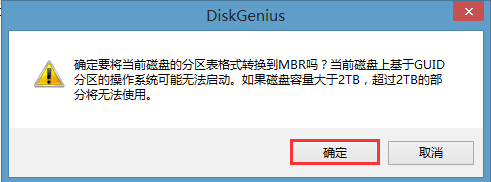
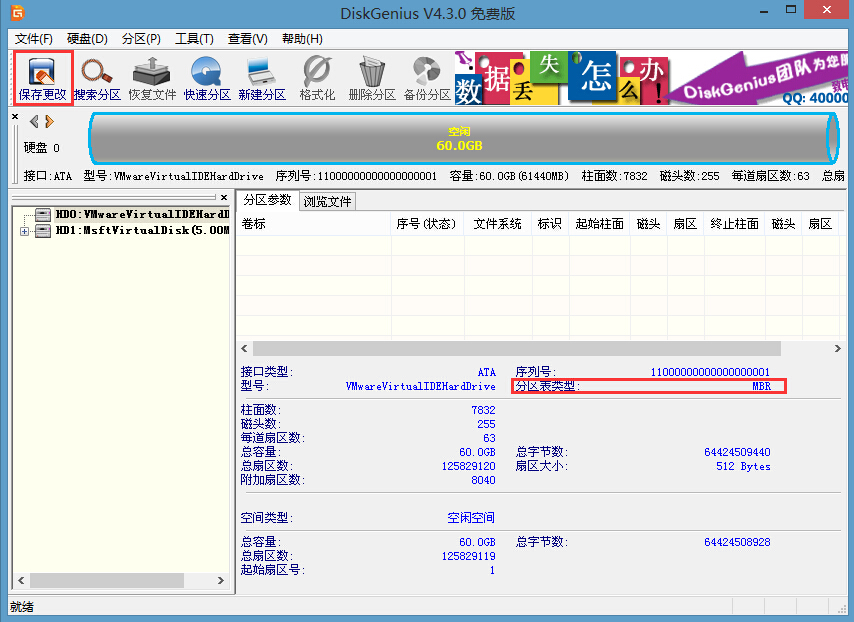
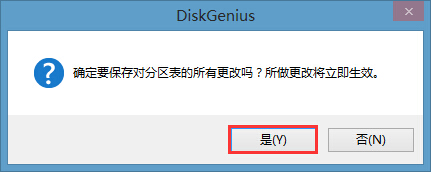
准备工作:将U盘制作成u深度U盘启动盘,详细方法请查看“u深度v3.0一键制作u盘启动盘教程”。
gpt转mbr具体操作步骤:
1、将此前准备好的u深度U盘启动盘连接电脑USB接口,然后重启电脑,在屏幕出现开机画面时按下启动快捷键进入启动项选择界面,选择从U盘启动后进入u深度主菜单,此时选择【02】运行u深度win8PE装机维护版(新机器),按回车键进入,如图所示:
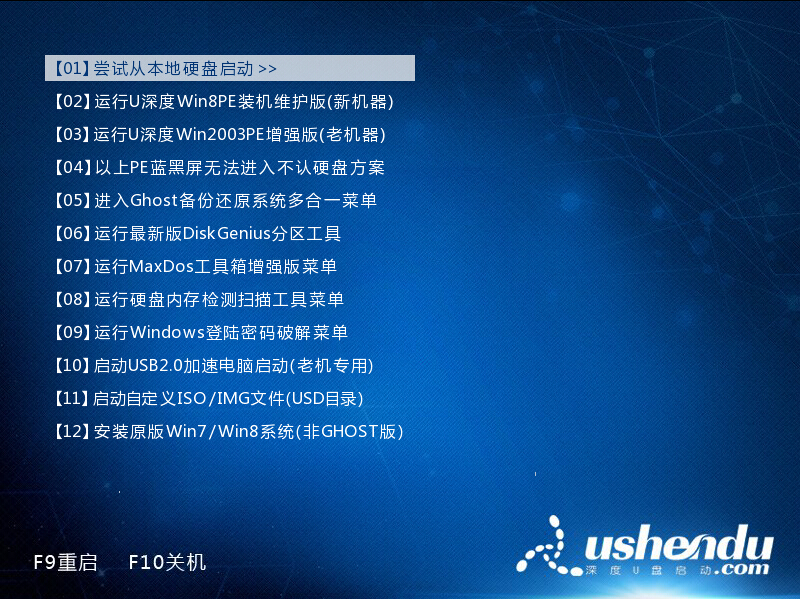
2、进入系统桌面后,在桌面上找到“分区工具Diskgenius”,双击打开,如图所示:
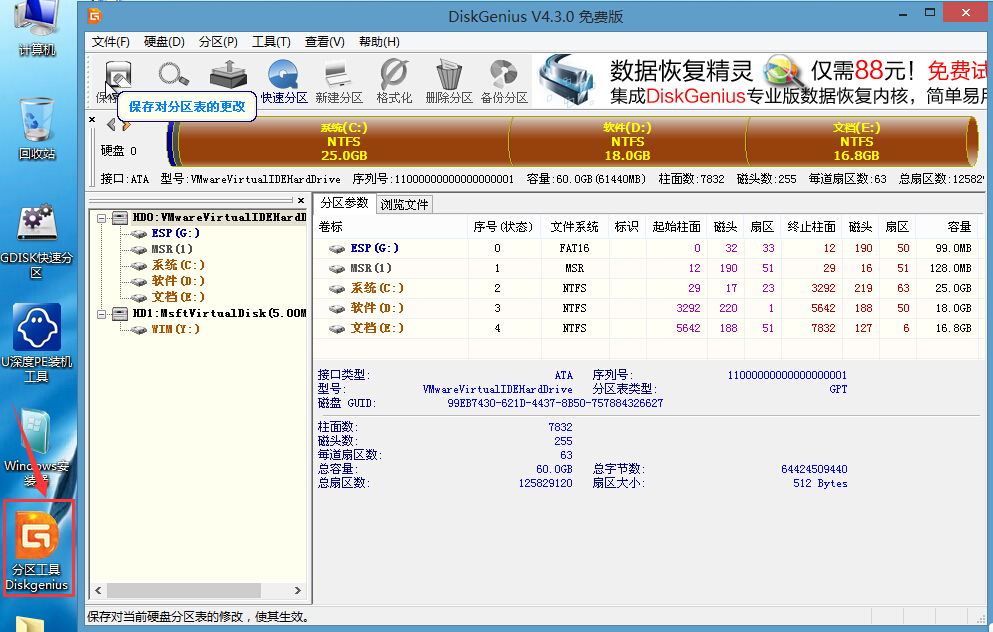
3、在分区工具左侧找到硬盘,右键点击,选择“删除所有分区”,在弹出的窗口中选择“是”,如图所示:
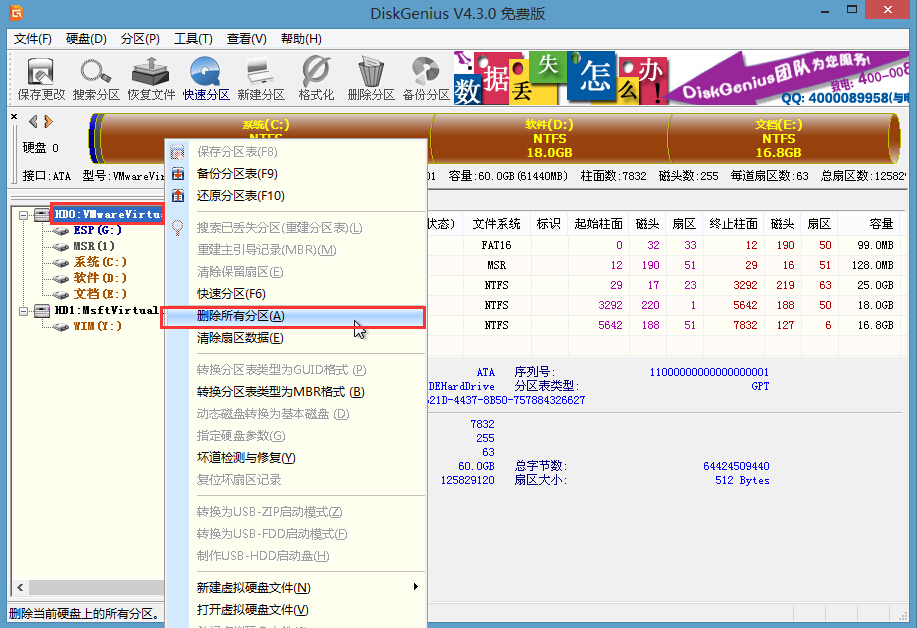
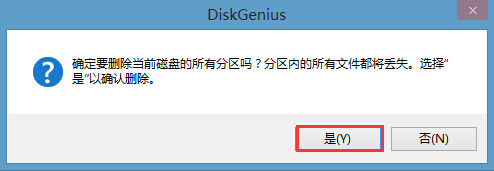
4、删除完成后,开始转换MBR,在菜单栏中点击“硬盘”,在选项中点击“转换分区表类型为MBR格式”,如图所示:
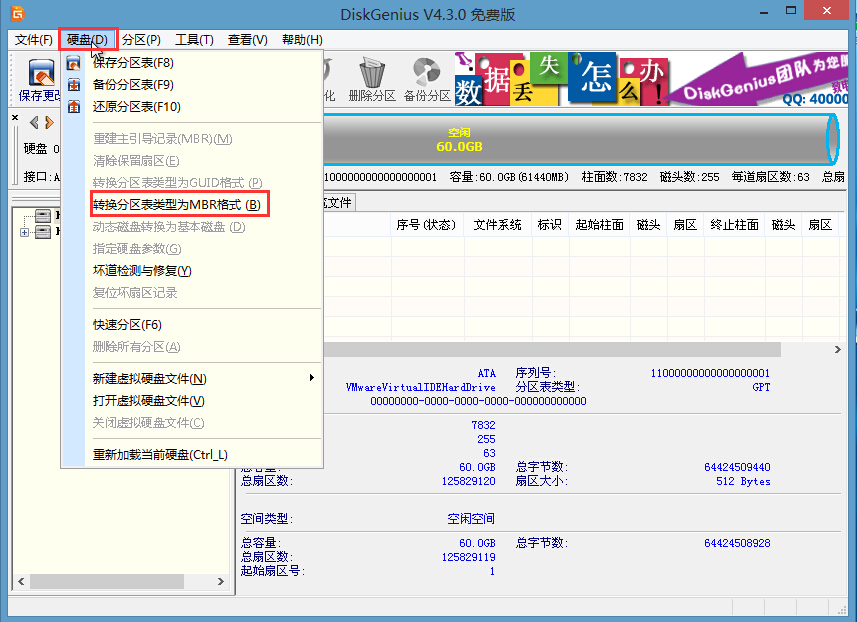
5、随后出现提示窗口,我们点击“确定”开始转换,如图所示:
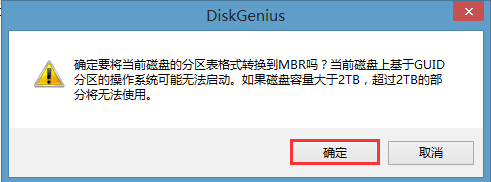
6、转换完成我们便可以在分区工具界面看到分区表类型为MBR了,此时记得要点击“保存更改”才能生效,如图所示:
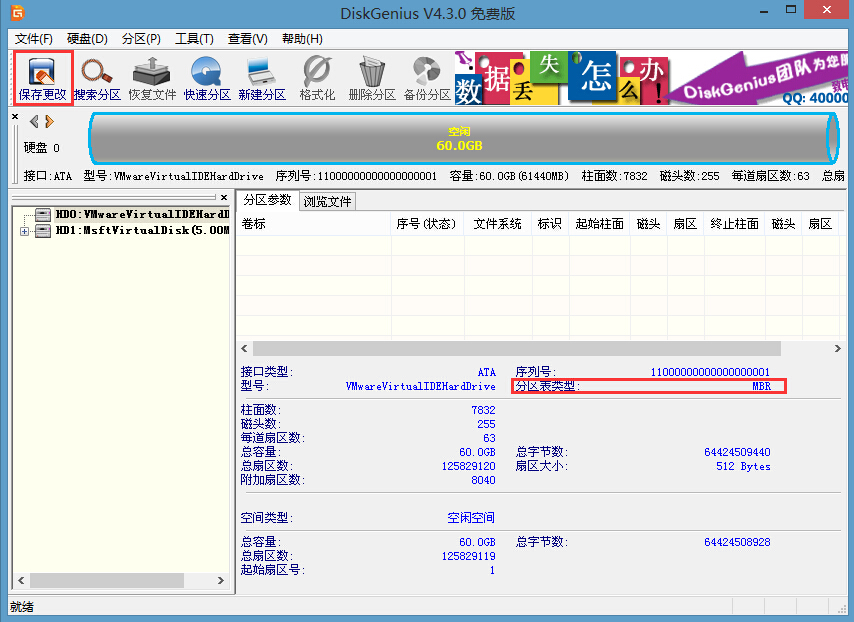
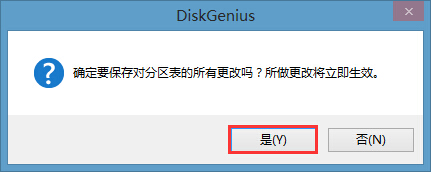
这样GPT转MBR的操作方法就到此结束了,通过上述步骤我们已经将硬盘分区表格式由gpt转换成mbr了,此时我们只需按照自己的喜好将硬盘重新分区,然后便可以进行系统安装了,关于gpt格式转成mbr格式的教程就介绍到这里了,有需要的用户可以按照方法来操作。










