电脑无法识别硬盘?别慌,先了解原因!
你是否遇到过这样的情况:刚买回来的硬盘接入电脑后,系统却“装作看不见”?或者,已经使用很久的硬盘突然无法识别了,甚至重要数据都无法读取?其实,这种情况时有发生,不论是台式机、笔记本,还是外置硬盘或内置硬盘,都可能出现类似问题。
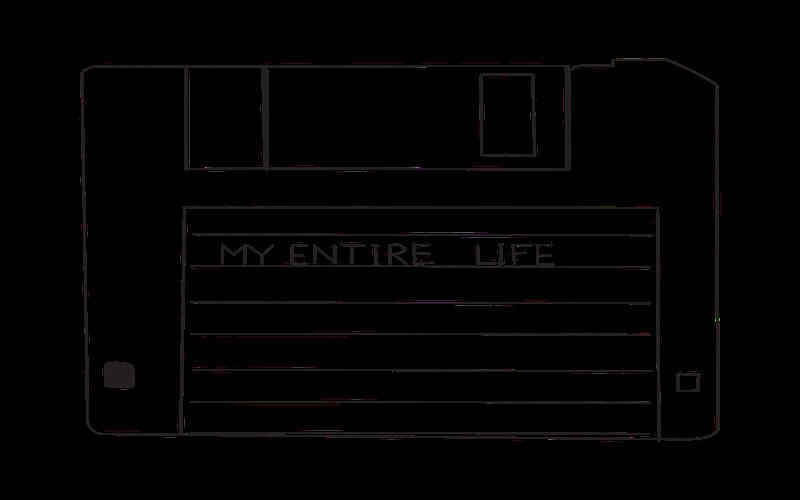
面对硬盘无法识别的情况,很多人第一时间就会感到焦虑,尤其是当硬盘里存放着大量的工作文件、珍贵的照片或视频时,数据的安全问题更让人担忧。本文将详细为你解析电脑无法识别硬盘的可能原因,并提供多种解决方案,让你能够轻松应对这些棘手问题。
1.1硬盘类型和问题原因初步判断
在解决问题之前,我们首先要弄清楚遇到的硬盘类型。硬盘通常分为两种:机械硬盘(HDD)和固态硬盘(SSD)。外置硬盘和内置硬盘的问题虽然有相似之处,但各自的原因可能略有不同。具体的原因可以大致归类为以下几类:
连接问题:硬盘与电脑的连接不稳定,或使用的接口、数据线出现损坏,导致电脑无法识别硬盘。
驱动问题:电脑可能缺少正确的驱动程序,尤其是在连接新硬盘时,系统未能自动识别。
硬盘损坏:硬盘本身可能出现了物理损坏或内部故障,比如硬盘坏道、机械部件损坏、闪存芯片问题等。
分区或格式化问题:新硬盘未进行正确的初始化、分区或格式化,系统无法正确识别或读取文件系统。
系统设置错误:在BIOS中未正确设置硬盘模式,或硬盘被设为隐藏状态。
了解了这些问题原因,我们就可以针对性地进行排查和修复。
1.2排查步骤:从简单到复杂
通常,硬盘无法识别的情况可以按照从简单到复杂的方式来逐步排查,以避免浪费时间和精力。
1.检查硬件连接
确认硬盘的连接是否稳定。如果是外置硬盘,检查USB数据线是否损坏,是否有松动。尝试更换不同的USB接口或数据线,以排除是否是接口或线材问题。
如果是内置硬盘,确认硬盘与主板的SATA接口连接是否紧固。有时轻微的震动或拆装可能导致线缆松动。
如果使用的是笔记本电脑,建议将硬盘接到台式机测试,排除主板或电源问题。
2.进入BIOS查看硬盘
如果硬盘在系统中没有显示,重启电脑并按住键盘上的功能键(通常是F2、Del或Esc键)进入BIOS界面。在BIOS中查看是否能识别硬盘。如果BIOS无法识别硬盘,说明问题可能与硬盘本身或硬件连接有关。
如果BIOS中能够识别硬盘,但系统中无法识别,这意味着问题可能出在驱动或系统设置上。
3.尝试其他设备
将硬盘连接到其他电脑上,确认是硬盘问题还是电脑问题。如果在其他设备上硬盘可以正常工作,则说明问题出在你的电脑系统或接口上。否则可能是硬盘本身出现了故障。
1.3驱动问题的解决方法
有时候,硬盘连接电脑后无法识别的原因是驱动问题,尤其是新硬盘。Windows系统在正常情况下会自动安装驱动,但有时需要手动更新或安装。
步骤如下:
设备管理器中查看硬盘状态:右键点击“此电脑”->“管理”->“设备管理器”,在“磁盘驱动器”下查看硬盘是否被列出。如果有一个未知设备,或者硬盘带有黄色感叹号,说明驱动程序有问题。
更新驱动程序:右键点击有问题的硬盘,选择“更新驱动程序”。可以选择自动搜索最新的驱动,或从硬盘制造商官网下载最新的驱动程序并手动安装。
重新安装驱动:如果更新驱动无效,可以尝试卸载设备,然后重新启动电脑,Windows系统将自动重新安装驱动程序。
使用第三方工具:有时Windows自带的驱动更新工具并不完美,您可以使用一些第三方软件(如DriverBooster、DriverEasy等)来更新和修复驱动程序问题。
2.1分区和格式化问题
当你购买了一个全新的硬盘或外置硬盘时,有时可能会出现硬盘已经正确连接,但在“此电脑”中并未显示的情况。这时,很可能是硬盘还未进行分区和格式化。
步骤如下:
进入磁盘管理工具:右键点击“此电脑”->“管理”->“磁盘管理”,在这里你可以看到系统中所有已连接的硬盘。如果你的硬盘显示为“未分配”状态,说明硬盘还未分区。
初始化硬盘:右键点击“未分配”的硬盘,选择“初始化磁盘”。根据需要选择MBR或GPT分区格式,一般来说,新的硬盘建议选择GPT格式。
分配驱动器号和格式化:在初始化后,右键点击新硬盘区域,选择“新建简单卷”。按照系统提示分配驱动器号并选择文件系统格式(通常为NTFS)。等待格式化完成后,硬盘便会出现在“此电脑”中,能够正常使用。
2.2系统设置与BIOS调整
在某些情况下,即使硬盘连接正常,系统依然无法识别,可能是因为在BIOS设置中硬盘的模式设置不正确。
步骤如下:
进入BIOS:启动电脑并按住键盘上的功能键进入BIOS设置(具体键因品牌不同而异,常见的是F2、Del或Esc键)。
检查硬盘模式:在BIOS中,找到硬盘设置相关的选项,通常位于“SATAConfiguration”或“StorageConfiguration”部分。确认硬盘的模式是AHCI模式,因为某些操作系统在IDE或RAID模式下可能无法识别硬盘。
恢复BIOS默认设置:如果修改设置无效,您可以尝试恢复BIOS的默认设置,排除设置冲突导致的问题。
2.3使用专业修复工具
如果尝试了以上步骤仍然无法解决问题,建议使用专业的硬盘修复工具进行深度扫描和修复。常见的工具有:
CrystalDiskInfo:用于检测硬盘健康状态,查看硬盘的SMART信息,判断硬盘是否存在硬件损坏。
MiniToolPartitionWizard:这是一款功能强大的硬盘分区和修复工具,可以帮助用户检查磁盘错误、修复分区表、恢复丢失数据等。
EaseUSDataRecoveryWizard:如果硬盘已经损坏,或出现数据无法访问的情况,这款软件可以帮助你尝试恢复重要文件。
2.4数据备份与预防措施
不论是新硬盘还是旧硬盘,遇到问题时我们都应尽早进行数据备份,尤其是在硬盘出现无法识别的初期症状时。建议养成定期备份的习惯,使用云存储服务或外置硬盘作为备份工具,避免重要数据丢失。
硬盘无法识别是一个常见问题,但通常可以通过排查连接、驱动、分区、格式化等方式解决。如果问题比较复杂或涉及硬盘损坏,使用专业工具或寻求专业维修是必要的。牢记及时备份数据,防患于未然,才能在硬盘出现故障时从容应对。










