在现代信息社会中,数据的存储和管理成为了许多行业的核心工作。磁盘或存储设备中有时会出现数据损坏、丢失或不一致等问题,这对数据管理和修复人员来说是一个严峻的挑战。为了解决这一问题,专业的数据恢复和分析工具便应运而生,其中最受欢迎的工具之一就是WinHex。WinHex作为一款功能强大的十六进制编辑器和数据修复工具,它不仅能够帮助用户查看磁盘中的二进制数据,还能够进行精准的修复、编辑和分析。而在WinHex的众多功能中,"跳至扇区"功能尤其受到数据取证分析人员和硬盘修复专家的青睐。
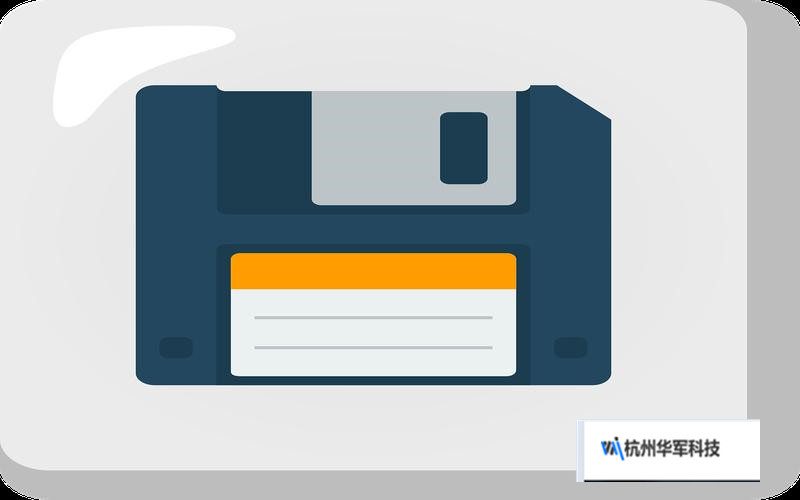
什么是“跳至扇区”功能?
在介绍具体操作之前,首先我们要了解什么是扇区。在硬盘或其他存储设备上,数据以扇区为单位存储,每个扇区通常是512字节或4KB大小。无论是系统的引导信息,还是文件的存储位置,都是通过这些扇区来定位和存储的。因此,当我们需要分析某个特定文件、修复某个受损的系统文件时,直接定位到该文件所在的扇区是非常重要的。
WinHex中的跳至扇区功能,就是允许用户通过输入扇区号,快速定位到磁盘或存储设备的特定区域。这一功能在处理复杂数据时尤为高效,特别是在面对磁盘受损或分区信息丢失的情况下,用户可以直接跳转到损坏的扇区,进行精细化的修复工作。
为什么需要使用“跳至扇区”功能?
快速定位问题:当硬盘出现坏扇区时,通常整个磁盘的访问速度会变慢,甚至部分数据变得无法读取。通过跳至指定扇区,技术人员可以准确找到问题的根源,判断是哪个扇区出现了错误,从而采取针对性的修复措施。
精确的数据恢复:在数据恢复过程中,有时恢复软件可能无法识别某些文件或分区信息,这时通过手动跳转到文件所在的扇区进行分析,可以手动提取和修复丢失的数据。
磁盘取证分析:在司法取证中,分析硬盘的原始数据非常重要。通过跳转到特定扇区,调查人员能够读取到文件的原始存储数据,甚至可以恢复已删除或隐藏的文件。
跳至扇区功能不仅可以提高数据恢复的精确度,还能帮助用户深入磁盘内部进行复杂数据分析。我们将详细介绍如何在WinHex中实际操作跳至扇区的步骤。
如何在WinHex中使用“跳至扇区”功能?
以下是使用WinHex跳至扇区功能的详细步骤,帮助用户更加熟练地操作这款工具。
第一步:打开WinHex并选择目标驱动器或文件
启动WinHex后,用户可以通过“工具栏”中的“文件”选项,打开需要分析的目标存储设备或文件。WinHex支持多种存储设备类型,包括硬盘、U盘、SD卡等。选择目标设备后,WinHex将加载该设备的全部二进制数据,并展示在主界面上。
第二步:使用跳至扇区功能
在打开目标设备后,用户可以在WinHex的“导航”菜单中找到“跳至扇区”功能,或者使用快捷键“Ctrl+G”直接调出“跳至扇区”对话框。在弹出的对话框中,用户只需输入所需跳转的扇区号,然后点击“确定”按钮,WinHex将会自动将主界面的光标定位到该扇区的起始位置。
第三步:查看和编辑数据
当跳转到指定的扇区后,用户将会看到该扇区的十六进制代码以及对应的ASCII字符。此时,用户可以直接在该位置查看或编辑数据。例如,当发现某个扇区中的数据损坏时,用户可以手动输入正确的十六进制代码进行修复。WinHex还提供了数据比较、搜索等功能,帮助用户快速找到与该扇区相关的更多信息。
第四步:保存修改
完成编辑后,用户可以通过“保存”按钮,将修改后的数据写入原始设备或生成一个新的文件。特别需要注意的是,直接修改存储设备上的数据可能会影响设备的正常运行,建议用户在操作之前先备份重要数据。
WinHex跳至扇区功能的更多应用场景
除了用于常规的数据修复和恢复外,WinHex的跳至扇区功能还有其他众多实际应用:
修复分区表:当硬盘的分区表损坏时,系统将无法识别其中的分区信息。通过跳转到分区表的起始扇区,用户可以直接查看并修复分区表的错误。
查找并修复坏扇区:通过直接跳转到磁盘的坏扇区,用户可以查看具体的损坏情况,并尝试进行修复或标记为不可用。
恢复被删除的文件:当文件被删除时,其文件数据并未立即从磁盘中抹去,而是标记为“可重用”。用户可以通过跳转到这些文件所在的扇区,尝试恢复文件的原始内容。
WinHex的跳至扇区功能,作为一款强大而精准的工具,无论是在日常的数据修复中,还是在高端的取证分析任务中,都展现出了不可替代的作用。对于想要更深入了解磁盘结构和数据恢复的人来说,掌握这一功能无疑是必不可少的。










