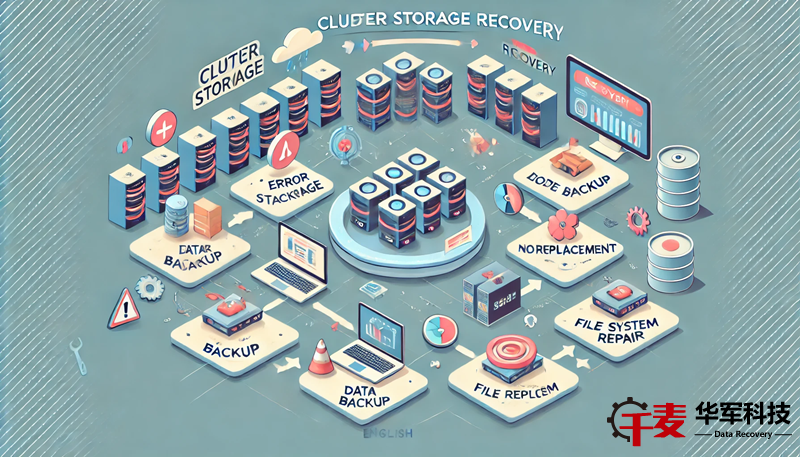在如今信息安全高度重视的时代,很多人都会使用微软自带的BitLocker工具对硬盘进行加密,以确保数据的安全。当你不再需要加密或想要将硬盘重新用于其他用途时,格式化已加密的硬盘成为了必须面对的任务。由于BitLocker的加密特性,直接格式化硬盘并不是一件简单的事情,如果操作不当,可能会造成数据丢失或设备无法正常使用。使用BitLocker加密后的硬盘到底该如何格式化呢?在本文中,我们将为你提供一份详细的操作指南,帮助你轻松解决这个问题。
1.为什么需要格式化BitLocker加密的硬盘?
很多用户可能会问:“为什么我要格式化加密的硬盘?”一般来说,格式化硬盘的原因有很多,例如:
释放存储空间:硬盘或U盘已经装满,需要清理空间以存放新的文件。
改变用途:将硬盘从一台设备转移到另一台设备,或者你不再需要使用加密功能。
清除敏感数据:彻底清除硬盘上存储的敏感信息,以防数据泄露。
无论是哪种原因,格式化硬盘都是一个常见的需求。而对于使用BitLocker加密的硬盘,通常我们需要先进行解密,再执行格式化操作。直接对加密盘进行格式化,系统会提示无法完成任务。因此,了解正确的操作步骤非常重要。
2.格式化BitLocker加密硬盘前的准备工作

在执行任何格式化操作之前,我们需要做一些准备工作,确保整个过程能够顺利进行,避免不必要的麻烦。
备份数据:格式化会清除硬盘上的所有内容,因此务必要提前备份重要数据。如果你不希望丢失文件,先将文件转移到其他存储设备或云端。
获取BitLocker恢复密钥:在格式化之前,务必确保你拥有BitLocker的解锁密码或恢复密钥。没有密钥的情况下,你将无法访问加密的硬盘,也无法进行解密。
准备解锁设备:如果加密硬盘是外接设备,例如移动硬盘或U盘,确保将其正确连接到计算机,并确认设备状态是否正常。
3.如何格式化BitLocker加密的硬盘?
一旦做好了上述准备工作,接下来就可以开始执行格式化操作了。这里我们分为几个关键步骤,帮助你顺利完成任务。
步骤一:解锁加密硬盘
在格式化之前,必须先解锁BitLocker加密的硬盘。解锁的过程如下:
打开“文件资源管理器”,找到你要解密的硬盘。
右键点击该硬盘,并选择“解锁驱动器”。
系统会提示输入BitLocker密码,或者你可以选择使用恢复密钥。如果你拥有恢复密钥,点击“输入恢复密钥”,并按提示输入48位的恢复密钥。
完成输入后,点击“解锁”按钮,等待驱动器解密完成。
步骤二:禁用BitLocker
在成功解锁驱动器之后,你需要关闭BitLocker功能,才能执行后续的格式化操作。关闭BitLocker的步骤如下:
打开“控制面板”,进入“系统和安全”选项。
找到并点击“BitLocker驱动器加密”。
在“BitLocker驱动器加密”窗口中,找到你需要格式化的硬盘,点击“关闭BitLocker”。
系统将开始解密过程,这一过程可能需要一些时间,具体取决于硬盘的大小和加密的数据量。请耐心等待,直到解密完成。
步骤三:格式化硬盘
一旦成功关闭了BitLocker加密,接下来的步骤就是标准的硬盘格式化操作:
打开“文件资源管理器”,右键点击已解密的硬盘。
从菜单中选择“格式化”选项。
在弹出的格式化窗口中,选择文件系统类型(通常为NTFS或exFAT),并根据需要设置卷标和其他选项。
点击“开始”按钮,等待系统完成格式化操作。
4.格式化完成后的注意事项
格式化完成后,你的硬盘将恢复到初始状态,不再具备BitLocker加密功能。此时可以自由使用该硬盘存储数据,或者将其连接到其他设备中。
不过,值得注意的是,如果你还打算继续保护数据安全,可以在格式化后重新启用BitLocker加密。对于重要数据,定期备份和启用加密功能都是保护隐私和数据安全的有效手段。
总结
通过以上的步骤,你可以轻松地将BitLocker加密的硬盘进行格式化。在这个过程中,确保备份重要数据、获取BitLocker恢复密钥以及正确关闭加密功能是至关重要的环节。希望这篇指南能够帮助你顺利完成格式化操作,轻松应对加密硬盘的处理需求。