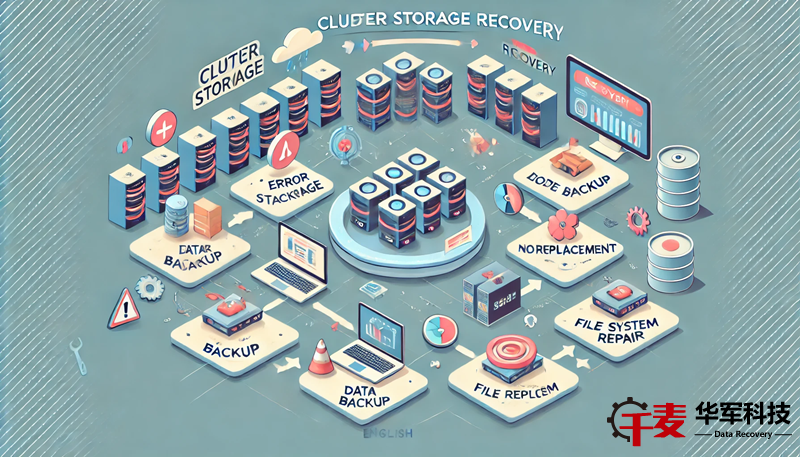USB存储受损怎么修复?——问题的根源在哪里?
在数字化的今天,USB存储设备已经成为我们日常生活和工作中不可或缺的工具。无论是工作文档、学习资料,还是个人照片、视频,USB都能提供方便的存储和传输功能。但有时候,你可能会遇到这样的烦恼:插入USB设备时,电脑无法识别,或者提示“USB存储设备受损”。这些问题不仅会影响你的工作效率,还可能导致数据丢失。要修复USB存储受损问题,我们首先需要了解其原因。
一、USB存储受损的常见原因
USB存储设备的文件系统(例如FAT32、NTFS等)在数据存取过程中,可能因为突发断电、强制拔出设备、文件系统老化等原因出现损坏,导致设备无法正常识别。
物理损坏
USB的接口、内部芯片或者电路板受损也是导致存储设备无法使用的主要原因之一。这种情况常发生在长时间使用或者频繁插拔设备时,接口的磨损和线路的老化会造成硬件失灵。
病毒或恶意软件感染
USB存储设备容易感染电脑病毒或恶意软件,这些恶意程序可能会破坏文件系统、加密文件甚至删除重要数据,导致设备无法正常使用。
操作系统问题
有时并非USB设备本身的问题,而是电脑操作系统出现故障,无法正确识别USB设备或文件格式不兼容,导致数据读取失败。
静电和环境影响
静电以及恶劣的使用环境(如高温、潮湿)可能会损坏USB存储设备中的存储芯片,尤其是长时间暴露在不合适的条件下,存储器可能会失去数据或变得无法读写。
二、USB存储受损的症状表现
了解USB受损的症状可以帮助你快速判断问题所在,以下是常见的表现:
设备无法被识别
插入USB后,电脑提示“无法识别的设备”,或者根本没有任何反应。
无法格式化
插入USB后,尝试格式化设备但系统提示“无法完成格式化”或显示文件系统为RAW。
读取速度异常缓慢
数据传输时,速度极慢,甚至在复制过程中出现卡顿或失败。
提示需要修复
插入USB后,系统提示你“需要修复”或“扫描修复”设备,但修复失败。
三、修复USB存储受损的方法
使用Windows自带的修复工具
Windows操作系统自带有“CHKDSK”命令,可以用来扫描和修复USB存储设备的文件系统。以下是使用步骤:
插入USB设备,并确保设备已被识别。
打开命令提示符(管理员权限),输入以下命令:chkdskX:/f(其中X是你USB设备的盘符)。
按下回车键,系统将开始扫描和修复文件系统错误。
这种方法简单且有效,适用于文件系统损坏的情况。
使用第三方数据恢复工具
如果USB设备受损严重,Windows自带的修复工具可能无法修复,这时可以借助专业的第三方数据恢复软件,如EaseUS、Recuva等。这些工具通常具有强大的数据恢复功能,能够扫描受损设备并尝试恢复丢失或不可读取的文件。以下是通用的操作步骤:
下载并安装数据恢复工具。
打开软件,选择需要修复的USB设备。
开始扫描,等待软件检索数据,查看可以恢复的文件。
将恢复的文件保存到安全的存储位置。
重新格式化USB设备
如果USB设备确实无法修复,可以考虑最后一步:格式化设备。但需要注意的是,格式化会删除所有数据,因此在执行此操作之前,确保已经使用数据恢复工具备份了重要文件。以下是重新格式化的步骤:
打开“此电脑”,右键点击USB设备的盘符,选择“格式化”。
在弹出的窗口中,选择合适的文件系统格式(FAT32或NTFS),并点击“开始”。
等待系统完成格式化,完成后USB设备通常可以恢复使用。
USB存储设备修复——恢复数据的详细步骤
当USB设备受损时,恢复数据成为最重要的任务。针对不同的情况,可以采取不同的措施来恢复重要数据,接下来将详细介绍几种常见的恢复方法。
一、使用专业数据恢复软件
专业数据恢复软件是应对严重USB损坏的有效手段,尤其是当设备无法被系统识别或读取时。以下是几款常用的恢复工具:
EaseUSDataRecoveryWizard
这是一款功能强大的数据恢复软件,适用于恢复误删文件、格式化后的数据,甚至是损坏的USB设备。它的操作简单,适合各类用户。
下载并安装EaseUSDataRecoveryWizard。
插入受损的USB设备,打开软件,选择需要恢复的设备。
点击“扫描”按钮,软件将自动扫描设备并找到可恢复的数据。
扫描完成后,选择需要恢复的文件,点击“恢复”并保存到安全的位置。
Recuva
Recuva是另一款著名的数据恢复工具,具有免费的基本版本,能够有效恢复大部分丢失数据。
安装并启动Recuva,插入USB设备。
选择“恢复媒体文件”或“所有文件”模式,点击“扫描”。
扫描完成后,选择恢复的文件,点击“恢复”。
这些软件不仅支持USB存储设备,还可以用于恢复硬盘、SD卡等其他存储介质中的数据。
二、手动检查和修复USB设备
如果你的USB设备能够被系统识别但不能读取数据,可能是文件系统存在问题。这时可以使用Windows的磁盘管理工具来手动修复。
检查磁盘管理器
右键点击“此电脑”,选择“管理”。
在弹出的管理窗口中,选择“磁盘管理”。
查看USB设备是否出现在磁盘管理器中,如果显示为“未分配”或“RAW”,你可以尝试右键点击分区,选择“新建简单卷”或“格式化”。
使用修复命令
按住Win+R键,输入cmd打开命令提示符。
输入diskpart,按回车。
输入listdisk,查看磁盘列表,找到受损的USB设备。
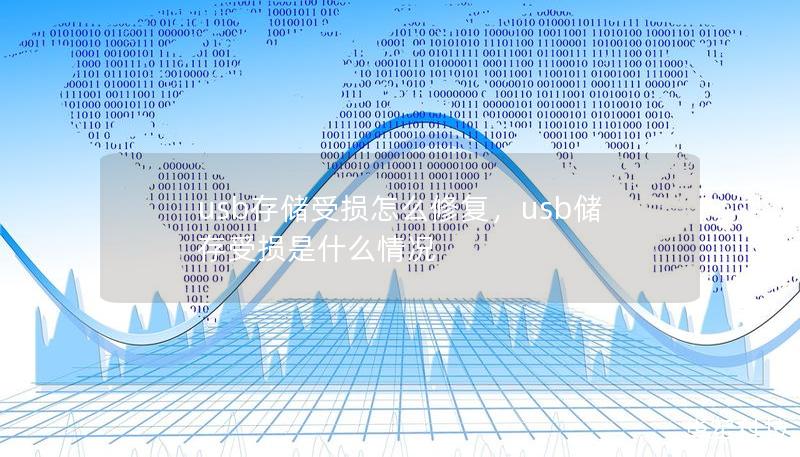
输入selectdiskX(X为你的USB设备对应的磁盘号),然后输入clean,将其清除。
这种方法可以修复部分逻辑损坏,但会删除所有数据,因此请谨慎使用。
三、避免数据丢失的小技巧
USB存储设备在日常使用中应当注意以下几点,避免数据丢失和设备受损:
定期备份重要数据
建议将重要文件定期备份到其他设备,如云存储、硬盘或其他存储介质,以便在USB设备出现问题时不至于丢失数据。
正确拔出USB设备
每次使用USB设备后,应该通过点击“安全删除硬件”图标来安全弹出设备,避免因突然断电或强制拔出而造成文件系统损坏。
使用杀毒软件扫描USB设备
定期使用杀毒软件扫描USB设备,确保其不受病毒或恶意软件感染,以保护设备的安全和稳定。
避免物理损坏
避免将USB存储设备放置在潮湿、高温或静电较多的环境中,这些因素都可能导致设备损坏。
USB存储设备受损虽常见,但只要采取正确的修复和数据恢复措施,大部分情况下都可以找回重要数据。通过本文提供的几种修复方法和预防技巧,你可以有效避免数据丢失,同时延长USB设备的使用寿命。