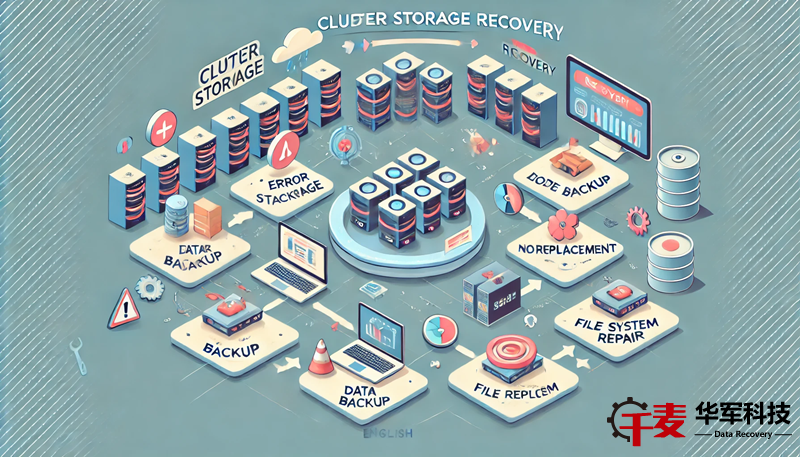硬盘分区分错了?别慌,找对方法轻松解决
无论是新手还是电脑老手,在硬盘分区时可能都会犯下一个常见的错误——分区分错了。很多人在新装操作系统或对硬盘进行重新分区时,因操作不熟练或对分区概念不清楚,误把系统盘或重要的数据盘进行错误的分区操作。这个问题一旦发生,轻则浪费大量空间,重则导致数据丢失,甚至系统无法正常启动。
遇到这种情况该怎么办?其实,删除错误的分区并不是一件难事,只要掌握正确的方法,分区误操作带来的困扰很容易解决。本文将手把手教你如何安全地删除错误的分区,恢复硬盘的正常使用,避免因错误操作造成的麻烦。
一、常见的分区错误有哪些?
在深入讲解如何删除分区之前,我们先来看看常见的几种分区错误。了解这些错误,可以帮助我们更好地应对并避免同类问题的发生。
误删系统分区
这是最严重的一种错误操作,很多人在重装系统时,可能不小心删除了存放操作系统的分区(通常是C盘)。一旦系统盘被误删,电脑将无法启动,甚至会导致重要数据的永久丢失。
错误划分存储空间
一些用户在创建新分区时没有合理规划硬盘的使用空间,结果导致某个分区过大,浪费了硬盘的空间;或者某个分区过小,安装软件或存储数据时很快就会满。比如,给系统盘划分了过小的空间,导致操作系统频繁提示“磁盘空间不足”。
分区格式错误
在选择分区格式时,一些用户可能会将系统盘或数据盘分成了错误的文件系统格式(如把数据盘误分成FAT32,而不是更常用的NTFS格式),这会影响文件的存储和访问,甚至无法存储较大的文件。
多余分区导致管理混乱
不少用户为了追求“精细管理”,会将硬盘分成多个分区。但实际上,分区过多不仅会造成管理混乱,还会增加硬盘的管理复杂度,甚至影响系统的运行效率。
二、删除错误分区前必须做的准备工作
删除硬盘分区并不像删除普通文件那样简单,如果操作不当,可能会导致系统无法正常运行,甚至造成数据的永久丢失。所以,在开始分区删除之前,我们必须做好以下准备工作:
备份重要数据
删除分区会清空分区上的所有数据,尤其是如果你误操作删除了错误的分区,可能再也无法找回这些数据。所以,第一步一定要备份所有重要数据,特别是系统盘和个人数据盘中的重要文件。你可以将数据备份到外接硬盘、云存储或USB设备上,确保它们安全无虞。
确保删除的分区没有系统文件
如果你要删除的分区包含系统文件(例如C盘),那么删除后系统将无法启动。因此,在删除之前要确保你删除的是非系统分区,如果你不确定,可以通过查看分区是否标注为“系统盘”来判断。
使用可靠的分区管理工具
Windows系统自带的磁盘管理工具可以执行简单的分区删除操作,但功能较为基础。如果你需要进行更复杂的分区管理(如合并、调整分区大小等),建议使用一些第三方分区管理软件,如EaseUSPartitionMaster、AOMEIPartitionAssistant等。这些工具不仅能帮助你安全地删除错误分区,还能避免误操作。
删除硬盘分区的具体步骤
三、通过Windows自带的磁盘管理工具删除分区
如果你只需要删除错误的分区而不涉及复杂的操作,Windows系统自带的磁盘管理工具是一个非常方便的选择。以下是具体步骤:
打开磁盘管理工具
在Windows桌面上,右键点击“此电脑”图标,选择“管理”选项。接着,在打开的窗口中点击左侧的“磁盘管理”,你将看到电脑中所有硬盘的分区情况。
选择要删除的分区
在磁盘管理界面中,找到你想要删除的分区。右键点击该分区,在弹出的菜单中选择“删除卷”。注意,删除卷后,该分区的所有数据将被清空,因此确保你已经备份了其中的重要数据。
确认删除操作
系统会弹出一个警告窗口,询问你是否确定要删除该分区。确认后,系统将开始删除分区,删除完成后,这块硬盘的空间会变为“未分配”状态。
分配新分区(可选)
如果你打算重新使用这部分硬盘空间,可以右键点击“未分配”空间,选择“新建简单卷”,按照提示进行分区和格式化操作即可。
四、通过第三方工具删除分区
有些情况下,Windows的磁盘管理工具可能无法满足你的需求,尤其是在你想要执行更复杂的分区操作时。这时,你可以考虑使用一些第三方分区管理软件,它们通常功能更为强大,且操作界面更加直观。以下是两款常用工具的使用指南:
EaseUSPartitionMaster
EaseUSPartitionMaster是一款功能全面的分区管理工具,除了删除分区外,还支持分区合并、调整大小、迁移系统等功能。具体操作步骤如下:
安装并启动EaseUSPartitionMaster。
在主界面中,选择你想要删除的分区。

右键点击该分区,选择“删除分区”选项。
确认删除操作后,点击“执行”按钮,软件会开始执行删除任务。
AOMEIPartitionAssistant
AOMEIPartitionAssistant是一款免费且简单易用的分区管理软件,适合新手使用。操作步骤与EaseUSPartitionMaster类似:
启动AOMEIPartitionAssistant,选择目标分区。
右键点击分区,选择“删除分区”。
确认操作后,点击“提交”,软件将执行分区删除操作。
五、删除分区后的注意事项
删除分区虽然能够帮助你纠正之前的分区错误,但这只是管理硬盘的一部分。在删除分区后,你还需要合理利用空余的硬盘空间,避免再次出现分区管理混乱的情况。
合理规划分区
在重新分配硬盘空间时,建议根据实际需求合理划分分区大小。系统盘(通常是C盘)可以适当分配较大的空间,以免后续因为软件安装过多而导致空间不足。而数据盘则可以根据文件类型和使用习惯进行规划。
定期检查硬盘状态
定期使用分区管理工具检查硬盘的状态,确保分区表正常且无坏道。硬盘是电脑的重要组成部分,保持其健康有助于延长电脑的使用寿命。
保持数据备份习惯
无论何时进行硬盘分区操作,保持定期备份数据的好习惯是非常重要的。这样即使遇到突发情况,你也能快速恢复数据,避免损失。
通过本文的详细指导,相信你已经学会了如何应对“分区分错了”的问题。掌握正确的分区删除方法,不仅可以避免数据丢失,还能帮助你更好地管理硬盘空间,提升电脑的整体性能。记住,在操作前备份数据并选择可靠的工具,才能保证一切顺利进行!
上一篇:飞龙盾怎么做,飞龙盾怎么做出来的