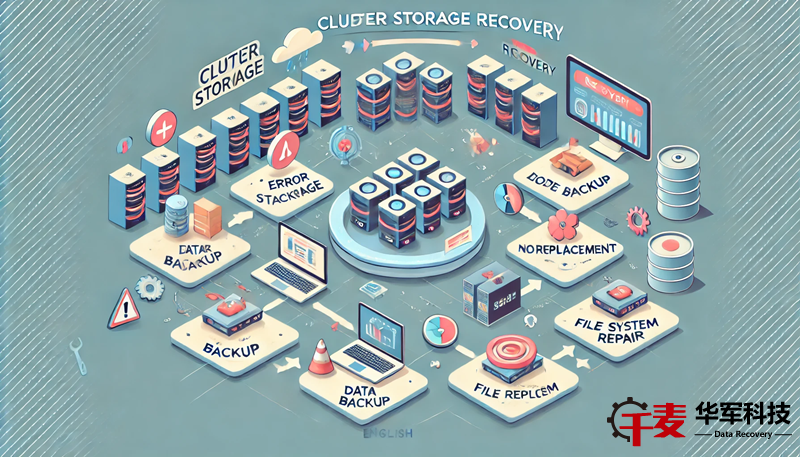随着现代科技的发展,我们每天都会产生大量的数据,无论是照片、视频还是工作文档,如何有效地管理这些数据成为了大家的共同需求。SD卡作为一种便携、性价比高的存储工具,广泛应用于手机、相机、平板电脑等设备中。掌握如何将数据存储到SD卡,能够大幅提升设备的性能,并为我们的日常生活带来便利。
如何将数据存储到SD卡呢?本文将分步介绍从基本操作到进阶技巧,帮助大家轻松完成数据的转移和管理。
第一步:确保设备支持SD卡
在将数据存储到SD卡之前,首先要确保您的设备支持SD卡。现代智能手机、平板、相机和部分笔记本电脑都提供了SD卡插槽,但部分设备可能并不支持,特别是一些高端智能手机已经取消了SD卡的插槽设计。
检查设备插槽:首先找到设备上的SD卡插槽,通常位于设备侧面或背面。如果找不到插槽,您可以查阅设备说明书或通过网上搜索设备型号来确定是否支持SD卡。
选择合适的SD卡:根据设备的规格,选择合适的SD卡类型和容量。常见的SD卡类型有MicroSD卡、SDHC卡和SDXC卡,选择时要注意设备支持的最大容量限制。例如,一些设备最多支持32GB的SDHC卡,而高端设备可能支持到128GB甚至更大的SDXC卡。

第二步:SD卡的初始设置
在将数据存储到SD卡之前,需要对SD卡进行基本设置,确保其能够在设备中正常工作。
格式化SD卡:如果您是首次使用新SD卡,或者SD卡之前在其他设备中使用过,建议先进行格式化操作。格式化能清除SD卡中的所有数据,确保其兼容设备。一般来说,设备自带的系统会提示您是否需要格式化。如果没有提示,您也可以手动操作:
在安卓设备中,进入“设置”>“存储”>选择SD卡>点击“格式化”选项。
在相机设备中,一般可以通过菜单中找到“格式化存储卡”选项。
注意:格式化会清除SD卡中的所有数据,确保在操作前备份重要文件。
设置为默认存储位置:在某些设备中,您可以将SD卡设置为默认的存储位置,这样新下载的应用、照片和视频会自动保存到SD卡中,释放设备内部存储空间。比如:
在安卓手机中,可以通过“设置”>“存储”>选择SD卡作为默认存储设备。
在相机中,通过菜单设置,将照片和视频的保存位置设定为SD卡。
第三步:如何将数据转移到SD卡
一旦SD卡设置完成,接下来就是将现有数据转移到SD卡中。不同设备的操作步骤略有不同,但基本原理相同。
在安卓设备中转移文件:
打开文件管理器(如果手机没有自带文件管理器,可以下载第三方应用,如ES文件浏览器)。
进入手机存储,找到需要转移的文件夹或文件(如DCIM文件夹下的照片和视频)。
选择文件,点击“移动”或“复制”,然后选择SD卡作为目标存储位置。
在相机中转移照片:
一般相机在插入SD卡后,会自动将照片和视频存储到SD卡。如果想要手动转移,您可以将SD卡插入电脑,通过复制粘贴的方式将照片从相机内存中转移到SD卡。
通过电脑转移数据:
将SD卡插入电脑(通过SD卡读卡器或电脑自带插槽),然后通过“我的电脑”或“此电脑”打开SD卡的存储位置。
打开电脑中的文件夹,选择想要转移的文件或文件夹,右键点击“复制”或“剪切”,然后将其粘贴到SD卡的文件夹中。
通过这些步骤,您可以轻松将数据从设备内部存储转移到SD卡,不仅可以释放设备的存储空间,还可以让数据的管理更加有条理。
完成基础数据转移后,您可能会遇到一些常见问题或有进一步的需求。我们将介绍一些进阶技巧以及解决问题的方法,让您在使用SD卡时更加得心应手。
第四步:如何将应用程序安装到SD卡
对于手机用户来说,存储空间不足可能是常见问题。除了照片、视频外,应用程序也占据了大量空间。安卓设备提供了将部分应用移动到SD卡的功能,这可以帮助释放更多的手机内部存储空间。
将应用移动到SD卡:
进入“设置”>“应用程序”>选择一个已安装的应用。
如果该应用支持移动到SD卡,您将看到“移动到SD卡”的选项,点击即可完成操作。
注意:并非所有应用程序都支持移动到SD卡,特别是一些系统应用和大型游戏应用。
直接安装到SD卡:
某些安卓设备允许用户将新应用直接安装到SD卡。可以在“设置”>“存储”中,将默认安装位置设置为SD卡。这样,未来下载的应用会自动安装到SD卡中。
第五步:如何备份SD卡数据
为了避免数据丢失,定期备份SD卡上的重要数据是非常必要的。以下几种方法可以帮助您轻松备份SD卡数据:
通过电脑备份:
将SD卡插入电脑后,可以手动将重要文件复制到电脑硬盘中保存。
可以使用Windows自带的“文件历史记录”或MacOS的“TimeMachine”功能,设置自动备份。
通过云存储备份:
使用Google云端硬盘、Dropbox或OneDrive等云存储服务,可以将SD卡中的数据上传到云端备份。