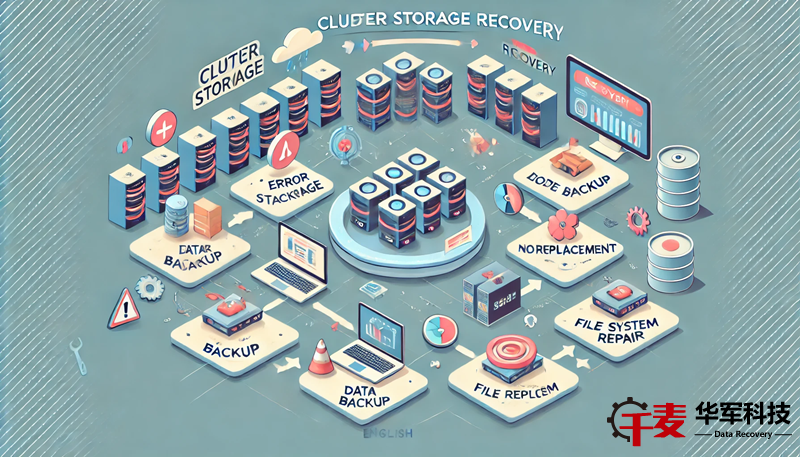以下是根据您的要求撰写的以“Mac分区数据”为主题的2000字中文软文。为了方便阅读与复制,正文内容已分为两个部分,每部分1000字。
在日常使用Mac电脑的过程中,可能会遇到磁盘空间不足或者文件管理混乱的问题。尤其是当我们需要同时管理工作文件、个人文件以及备份数据时,如果没有一个清晰的分区管理策略,可能会导致重要数据的混乱和丢失。本文将为大家详细介绍在Mac上如何进行磁盘分区及数据管理,帮助你最大化利用存储空间,并提高工作效率。
一、什么是磁盘分区?为什么需要在Mac上进行分区?
磁盘分区是指将一个物理磁盘分为多个独立的部分,每个部分在系统中表现为一个独立的磁盘卷。通过分区,你可以为不同类型的数据创建独立的存储区域,从而避免数据相互干扰,并提高数据管理的效率。例如,你可以为操作系统和应用程序创建一个主分区,为工作文件创建一个数据分区,为个人文件创建一个娱乐分区,甚至可以为备份和还原系统创建一个专用分区。
在Mac上进行磁盘分区有以下几个优势:
数据隔离,防止相互影响:通过分区,你可以将操作系统、应用程序、工作文件和个人文件分开管理,避免因意外删除或系统崩溃而导致的数据丢失。
提高系统性能:在分区中安装操作系统和应用程序时,可以有效减少磁盘碎片,从而提高系统的运行速度。
便于备份和还原:将重要数据存储在独立的分区中,使得备份和还原变得更加方便。一旦系统出现问题,也可以单独恢复某个分区的数据,而不影响其他分区。
优化存储空间:合理分配磁盘空间,避免因为单个分区过于臃肿而导致的存储浪费,使存储空间的利用更加高效。
二、如何在Mac上进行分区操作?
在Mac上进行磁盘分区操作并不复杂。你可以通过系统自带的“磁盘工具”(DiskUtility)来轻松完成。以下是具体的步骤:
打开磁盘工具:点击屏幕右上角的“放大镜”图标,输入“磁盘工具”并回车,或者进入“应用程序”->“实用工具”->“磁盘工具”。
选择要分区的磁盘:在磁盘工具的左侧栏中,选择你要进行分区的磁盘。通常会显示内置的硬盘和外接设备的列表。
点击“分区”按钮:在右侧的选项卡中选择“分区”。此时,界面会显示该磁盘当前的分区结构,并提供“+”和“-”按钮,方便你增加或减少分区。
设置分区大小和格式:点击“+”按钮新增一个分区,拖动分区大小的滑块或者手动输入分区的具体大小。还可以选择分区格式,例如“MacOS扩展(日志式)”或“APFS”。建议选择APFS格式,因为它支持快速读取和写入速度。
命名新分区:为新创建的分区命名,便于识别。你可以根据分区的用途选择合适的名字,例如“工作文件”、“个人文件”等。
点击“应用”:确认分区信息无误后,点击“应用”按钮,等待分区完成。分区过程可能会需要一些时间,具体取决于磁盘的大小和磁盘工具的处理速度。
通过以上步骤,你就可以在Mac上创建多个分区,并根据实际需要分配不同的空间,以便更好地管理数据。
三、如何有效管理Mac上的分区数据?
在分区完成后,接下来就是数据管理的问题。良好的数据管理不仅可以帮助你提高工作效率,还能有效防止数据丢失。以下是几个实用的数据管理技巧:
定期备份重要数据:定期将重要文件备份到独立的分区或外部存储设备上,减少数据丢失的风险。你可以使用Mac自带的TimeMachine工具来自动备份文件。
建立文件夹结构:在每个分区中,根据文件类型和用途建立清晰的文件夹结构。例如,可以在工作分区下创建“项目文件”、“客户资料”等文件夹,以便快速查找文件。
清理无用文件:定期检查各个分区,删除不再需要的文件。特别是在APFS格式下,系统可以自动管理磁盘碎片,但删除无用文件仍有助于提升性能。
将会进一步探讨在不同的分区中管理数据的具体方法及相关工具的使用。
继续在不同的分区中管理数据可以显著提升Mac的整体效率和数据安全性。下面将详细介绍一些高级数据管理技巧和工具,帮助你更轻松地使用Mac的分区系统。
四、使用第三方工具优化Mac分区数据管理
虽然Mac自带的磁盘工具已经相当强大,但某些情况下,第三方分区管理工具可以提供更高级的功能和更直观的界面。以下是几个值得推荐的工具:
ParagonHardDiskManagerforMac:这是一个功能强大的磁盘管理工具,支持磁盘分区、克隆、备份和恢复等功能。该工具不仅支持APFS,还支持NTFS、FAT32等多种文件格式,使得Mac和Windows系统之间的数据传输更加方便。
iPartition:这款工具提供了非常直观的分区管理界面,适合希望快速进行分区调整的用户。它允许实时调整分区大小,且不会导致数据丢失,非常适合快速调整存储空间需求的情况。
DiskDrill:这是一个优秀的数据恢复工具,不仅可以恢复误删文件,还能在分区损坏的情况下恢复数据。DiskDrill支持多种文件系统,兼容性强,使用便捷。
五、APFS与HFS+:如何选择合适的文件系统格式?
在为分区选择文件系统格式时,你可能会遇到APFS和HFS+的选择。对于大部分用户来说,APFS是更合适的选择,因为它支持更快的读取和写入速度,还具备强大的加密功能和自动快照备份等优势。不过,如果你在使用较旧的Mac或兼容性需求较高的设备时,HFS+依然是不错的选择。
六、充分利用TimeMachine自动备份分区数据
TimeMachine是Mac自带的备份工具,可以将整个Mac系统的文件备份到指定分区或外接硬盘。你可以通过以下步骤设置TimeMachine自动备份:
打开TimeMachine:在系统设置中找到TimeMachine,点击进入。
选择备份磁盘:在备份选项中选择备份目标分区或外接存储设备,TimeMachine会自动检测设备并给出建议。

定期检查备份状态:确保TimeMachine设置正确后,定期检查备份状态,确保数据安全无虞。
七、如何在多分区间迁移数据
有时候,我们可能需要在不同的分区之间迁移数据。为此,可以使用Finder文件管理器进行拖放式操作。通过创建快捷键或脚本,也可以加速数据迁移过程,提升工作效率。
八、合理规划分区,防止数据拥堵
合理规划分区可以有效防止数据拥堵问题。避免将所有文件集中在一个分区内,根据文件类型和重要性合理分配存储空间。定期评估分区情况并适当调整分区大小,可以确保Mac设备的长期高效运作。
通过以上方法,大家可以更好地管理Mac的分区数据,最大化存储空间的利用效率。希望本文的内容对大家有所帮助,让你的Mac在日常使用中更加强大!