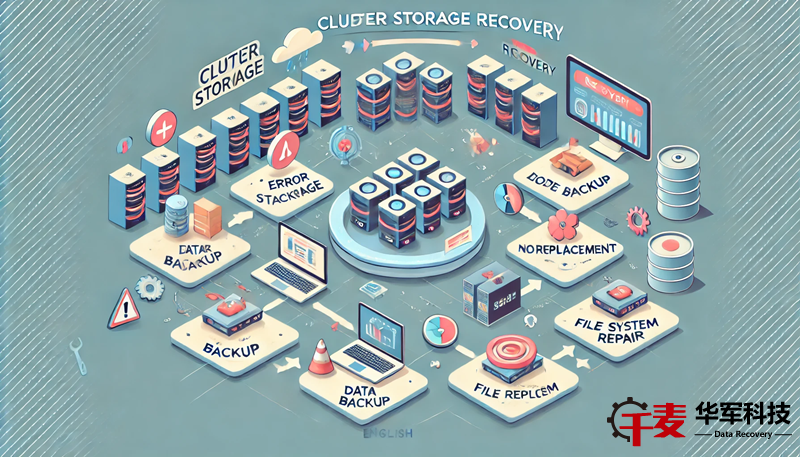U盘是我们日常存储和传输数据的重要工具之一,然而由于各种原因,U盘上的数据可能会出现丢失或损坏的情况。数据的丢失不仅会给我们带来不便,还可能导致重要资料的永久性损失。如何有效地恢复U盘损坏的数据呢?本文将为您详细介绍几种实用的恢复方法,帮助您最大程度地找回丢失的数据。
U盘数据损坏的常见原因
在探讨如何恢复数据之前,我们先来了解一下U盘数据丢失的常见原因,以便在日常使用中避免相似的问题:
误删除文件:有时我们可能会不小心删除了U盘中的文件,尤其是在文件管理器中操作时更容易出错。
格式化错误:不小心将U盘格式化,所有数据瞬间丢失。
U盘损坏或无法识别:由于物理损坏、病毒攻击或系统错误,U盘可能会无法被识别,导致无法读取数据。
电源波动或连接不当:突然的断电或连接异常可能导致文件系统损坏,从而影响数据的读取。
数据恢复前的准备工作
在进行数据恢复之前,有几个重要的步骤需要注意:
停止使用U盘:如果您发现数据丢失或U盘出现问题,请立即停止使用U盘,避免进一步的写入操作,因为新的写入可能会覆盖丢失的数据,导致无法恢复。
选择合适的数据恢复工具:市场上有许多数据恢复软件,选择一个可靠的工具对成功恢复数据至关重要。建议选择经过用户认可并且兼容性良好的恢复软件。
确保电脑和U盘连接稳定:避免在数据恢复过程中出现意外断开情况,这可能会进一步损坏数据,甚至使数据永久丢失。
数据恢复方法
方法一:使用数据恢复软件
数据恢复软件是目前最为常见且便捷的数据恢复方法之一。只需下载安装一个可靠的数据恢复软件,按照软件提示进行操作,即可尝试找回丢失的数据。推荐几款常见的软件供您参考:
Recuva:免费版具备基础的文件恢复功能,支持从U盘恢复误删除的文件,适合初学者。
EaseUSDataRecoveryWizard:提供较为全面的文件恢复功能,支持多种文件类型,且界面友好,操作简单。
DiskDrill:该软件在数据恢复市场中口碑良好,支持深度扫描,可用于恢复格式化、损坏U盘中的数据。
使用恢复软件的步骤
下载安装软件:首先到官方网站下载并安装所选的数据恢复软件。
选择U盘驱动器:启动软件后选择您丢失数据的U盘,并点击“扫描”按钮。
预览与恢复:等待扫描结束后,软件将显示可恢复的文件列表。您可以预览文件,选择需要恢复的文件并点击“恢复”按钮,将文件保存到安全的存储位置。
方法二:使用系统内置功能恢复
Windows操作系统和部分Mac系统自带文件恢复功能,适合处理误删除或简单的文件丢失问题。
Windows系统恢复
在Windows系统中,可以利用系统还原、文件历史记录等功能进行简单的文件恢复操作。
使用文件历史记录:如果您已经启用了文件历史记录功能,可以在文件夹属性中找到“还原以前的版本”选项,选择您丢失文件的备份版本恢复。
使用系统还原点:如果启用了系统还原点功能,可以选择一个较早的还原点,将系统状态恢复至文件丢失前的时间点,可能会找回部分文件。
Mac系统恢复
对于Mac用户来说,可以尝试使用“TimeMachine”(时间机器)来恢复丢失的文件。该功能可以将文件恢复到U盘丢失数据之前的时间点,但前提是您已经事先进行了备份。
方法三:专业数据恢复服务
如果以上方法仍然无法恢复U盘中的数据,可能是因为U盘出现了严重的物理损坏或文件系统崩溃。此时,建议您寻求专业的数据恢复服务帮助。专业恢复机构拥有专业的设备和技术,可以恢复高难度的数据丢失情况。
选择数据恢复服务提供商时的注意事项
查找信誉良好的服务商:选择正规且口碑良好的数据恢复服务提供商,确保数据安全。
评估服务价格和时间:不同服务商的收费标准不同,建议多方比较,选择性价比高的服务。
保护隐私:确保恢复过程中数据的安全和隐私,选择能够提供保密协议的服务商尤为重要。
如何预防U盘数据丢失

为了避免再次经历数据丢失的痛苦,建议您养成良好的备份习惯,定期将U盘中的重要文件备份到云端或其他存储设备。避免将U盘插入不可信的设备,以免感染病毒。
U盘数据丢失问题看似棘手,但通过合适的方法和工具,大部分情况下可以找回丢失的数据。在操作过程中一定要谨慎,避免二次损坏,并在日常使用中养成备份的好习惯,保护您的宝贵资料。希望本文的方法能够帮助您顺利恢复U盘中的损坏数据!
上一篇:如何覆盖数据,数据覆盖原理