遇到“StartingBootingfromUSBDevice卡住”的困扰?可能的原因有这些!
在很多情况下,用户会遇到电脑在尝试从USB设备启动时,出现“StartingBootingfromUSBDevice”卡住的情况。这个问题看似棘手,但实际上背后有许多可以轻松解决的原因。为了帮助您更快地找出问题根源并成功启动电脑,本文将首先为您梳理几种常见的原因及相关解决方案。
1.USB启动盘本身存在问题
这是造成USB启动失败的常见原因之一。USB启动盘制作不当,文件损坏或格式化方式错误,都会导致系统无法正确读取并启动。
解决方法:
检查USB启动盘是否正确制作,建议使用官方工具如Rufus来创建启动盘,以确保兼容性。
重新制作USB启动盘。选择正确的文件系统(通常为FAT32),确保镜像文件无损坏。
尝试使用其他USB端口或不同的USB设备,以排除硬件问题。
2.BIOS设置不正确
当您从USB启动时,BIOS的配置尤为重要。如果您的电脑在启动顺序中没有优先选择USB设备,或者启用了安全启动(SecureBoot)等功能,也会造成启动卡住。
解决方法:
进入BIOS,检查启动顺序,确保USB设备排在首位。
如果使用的是旧款主板,您可能需要禁用“LegacyBoot”模式,并启用“UEFI”模式。
对于较新系统,检查并关闭“SecureBoot”设置,因为它可能阻止未经授权的启动设备。
3.USB设备的兼容性问题
某些旧款电脑的USB接口可能不支持较新系统的USB启动,特别是当您使用的是USB3.0设备,而主板仅支持USB2.0时。
解决方法:
尝试将USB设备插入USB2.0接口。
如果主板过旧,更新BIOS可能会增加USB启动的兼容性。
解决“StartingBootingfromUSBDevice卡住”的进阶技巧和操作
当您确认USB启动盘和BIOS设置正确后,问题依然存在,那么可能需要一些进阶的解决方案。以下是更多实用的故障排除方法,帮助您彻底摆脱启动卡住的困扰。
4.操作系统镜像文件存在问题
有时,USB启动卡住的原因是操作系统的镜像文件损坏或不完整。这通常发生在下载镜像过程中出现了中断或错误。
解决方法:
确保您下载的是官方网站的操作系统镜像文件,使用SHA-1或MD5校验码来验证文件完整性。
使用其他可信下载源重新获取镜像文件。
5.硬盘故障或连接问题
有时候,问题并不在USB设备,而是在系统识别到的硬盘本身。如果硬盘出现物理损坏,或者连接不良,可能会导致启动过程卡在USB设备读取的初期。
解决方法:
确保硬盘连接紧密,并且在BIOS中被正确识别。
使用系统自带的硬盘检测工具,检查硬盘是否存在坏道或其他硬件问题。
6.更新主板BIOS
如果您的电脑使用的是较旧的主板,可能BIOS版本不支持某些新系统的启动,尤其是UEFI和GPT格式的操作系统。这时,更新BIOS可能是解决问题的关键。
解决方法:
登录主板制造商官网,下载最新的BIOS更新,并严格按照官网的步骤进行更新。
更新BIOS之后,重新配置启动顺序及相关设置。
7.使用其他系统或启动方式
当所有硬件和软件问题都排除后,您可以考虑尝试其他操作系统或启动方式,比如通过网络启动(PXE),或者在另一台电脑上进行系统安装。
解决方法:
尝试不同的操作系统版本,例如从Windows切换到Linux,或者相反。
如果网络环境允许,配置PXE网络启动,以排除本地设备问题。
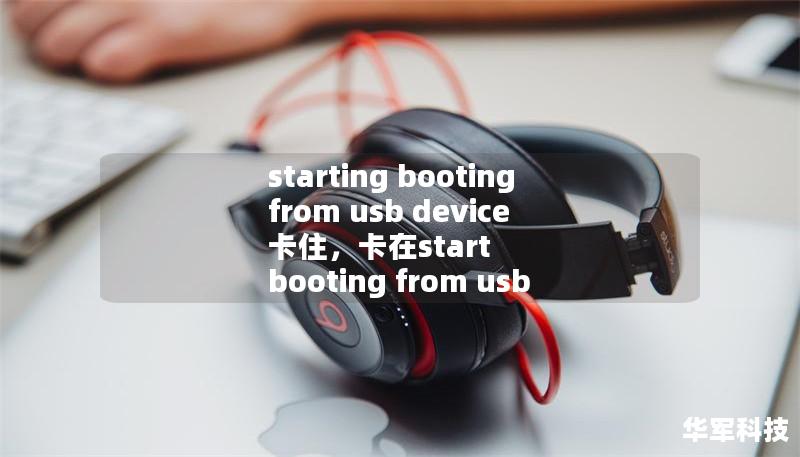
通过上述几种方法,您应该能够顺利解决“StartingBootingfromUSBDevice”卡住的问题。如果问题依然存在,建议您寻求专业技术支持,进一步检查硬件或操作系统的兼容性问题。
这些方法涵盖了从最基础的USB设备问题,到更复杂的BIOS设置调整和硬盘故障排除。希望本文能够帮助您快速找到合适的解决方案,顺利完成系统启动或安装。










