在日常使用电脑的过程中,我们难免会遇到一些困扰,比如“拒绝访问硬盘”这个让人头疼的问题。本文将为您详细解析这一现象的成因,并提供有效的解决方案,助您轻松恢复数据,享受流畅的电脑使用体验。
拒绝访问,硬盘,数据恢复,解决方案,电脑故障,存储设备,文件权限
理解“拒绝访问硬盘”现象
在现代生活中,硬盘作为数据存储的重要工具,承载着我们无数的文件、照片和资料。有时我们会遇到“拒绝访问硬盘”的错误提示,这不仅让人感到沮丧,也可能导致重要数据的损失。究竟是什么原因导致这个问题的出现呢?
1.1权限设置问题
在Windows操作系统中,文件和文件夹的访问权限是由系统管理员设置的。如果您没有足够的权限来访问某个硬盘或文件夹,就会出现“拒绝访问”的提示。这种情况通常发生在共享硬盘或多个用户使用同一台计算机的情况下。
1.2硬盘损坏
硬盘使用时间过长或受到物理损坏,可能导致硬盘的读写错误。此时,系统可能会因为无法读取硬盘而显示“拒绝访问”的提示。这种情况不仅影响文件的正常访问,也可能导致数据的丢失。
1.3文件系统损坏
硬盘内部的文件系统如果出现问题,比如坏道、分区损坏等,同样会导致无法访问。Windows系统在检测到文件系统损坏时,为了保护数据,可能会拒绝访问相关硬盘。
1.4病毒感染
恶意软件或病毒的侵袭,可能会导致文件和文件夹的权限发生改变,从而使您无法访问某些硬盘或文件夹。如果电脑感染了病毒,及时的安全防护和修复是非常必要的。
1.5操作系统的设置
有时,操作系统的更新或设置更改也可能引发“拒绝访问”的问题。例如,Windows更新后,某些设置可能会被重置,导致原本可以访问的硬盘突然变得无法访问。
面对这些潜在问题,如何解决“拒绝访问硬盘”的难题呢?我们将提供一些有效的解决方案,帮助您迅速恢复访问权限。
解决“拒绝访问硬盘”的有效方案
2.1检查硬盘权限
您可以检查硬盘的访问权限设置。在Windows中,右键单击要访问的硬盘,选择“属性”,然后切换到“安全”选项卡。在这里,您可以查看当前用户的权限。如果发现权限不足,可以点击“编辑”,然后授予自己所需的访问权限。
2.2使用CHKDSK修复文件系统
如果怀疑硬盘的文件系统损坏,您可以使用Windows自带的CHKDSK工具进行修复。打开命令提示符(以管理员身份),输入以下命令:
chkdskD:/f
(将D:替换为您遇到问题的硬盘盘符)运行后,系统会检查并修复文件系统错误。修复完成后,重启电脑,检查问题是否解决。
2.3数据恢复软件
如果以上方法无法解决问题,您可以考虑使用专业的数据恢复软件。这些工具通常可以帮助用户找回丢失或无法访问的文件,尤其在硬盘损坏或误删除的情况下。常见的数据恢复软件包括Recuva、EaseUSDataRecoveryWizard等。
2.4更新驱动程序
有时,硬盘驱动程序的问题也可能导致访问错误。您可以尝试更新硬盘的驱动程序,方法是进入设备管理器,找到您的硬盘,右键点击并选择“更新驱动程序”。更新完成后,重启电脑,查看问题是否依然存在。
2.5扫描病毒
如果怀疑是病毒导致的访问问题,您应立即使用防病毒软件对电脑进行全面扫描,清除任何潜在的威胁。确保您的防病毒软件保持更新,以有效对抗最新的病毒和恶意软件。
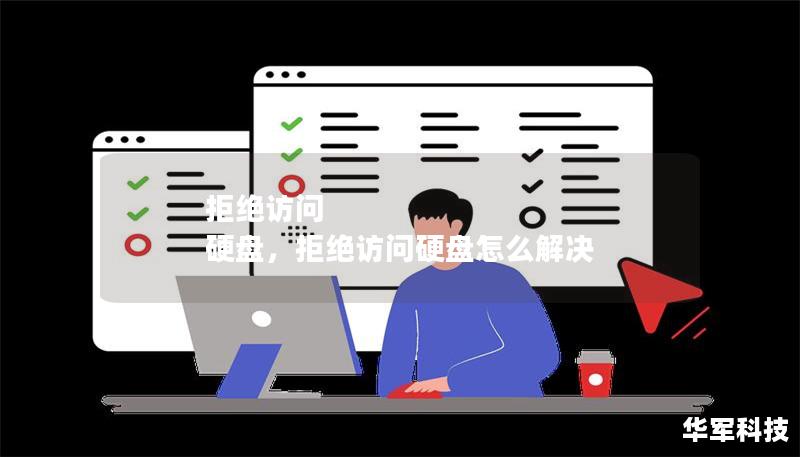
2.6联系专业技术支持
如果您仍然无法解决问题,可能需要寻求专业的技术支持。无论是通过电脑维修店还是在线技术支持,专业人员都能为您提供更深入的检查和解决方案。
总结
“拒绝访问硬盘”并不意味着您的数据就此消失。通过合理的步骤和方法,您可以有效解决这个问题,恢复对硬盘的访问。记住,定期备份数据是保护重要文件的最佳策略,避免因硬盘故障而造成不可逆转的损失。希望以上的解决方案能够帮助到您,恢复您的工作和生活中的重要数据,享受无忧的电脑体验。










