在我们日常生活中,外置硬盘已成为重要的存储工具,而希捷硬盘凭借其稳定性与大容量深受用户喜爱。有时我们也会遇到希捷硬盘突然无法被电脑识别的情况,这不仅让人头疼,还可能导致重要数据的丢失。当希捷硬盘无法发现时,应该如何快速定位问题并解决呢?
一、常见的原因分析
要解决问题,首先我们要了解希捷硬盘无法被识别的常见原因。以下是可能导致这个问题的几大因素:
USB接口或数据线问题
不少时候,希捷硬盘无法被发现并不是硬盘本身的问题,而是连接方式出了问题。例如,USB接口松动、数据线老化或损坏等都会导致硬盘无法正常被电脑识别。因此,遇到这种情况,建议首先检查一下USB接口是否正常,换一根数据线或者插入其他USB接口尝试。
电脑驱动程序故障
有时,电脑的驱动程序没有正确安装或过时也会导致硬盘无法被识别。如果系统中没有正确安装硬盘驱动,硬盘就会被电脑忽略。在这种情况下,可以尝试进入设备管理器,查看硬盘驱动的状态,进行更新或重新安装驱动程序。
硬盘未被分配盘符
新购买的希捷硬盘可能没有分配盘符,或者硬盘数据出现异常,导致分区丢失,系统无法识别到硬盘。此时,你可以进入“磁盘管理”工具,检查硬盘是否显示为未分配状态。如果是的话,可以通过右键点击硬盘,手动分配一个盘符。
硬盘供电不足
希捷硬盘在使用过程中需要足够的电源支持,特别是容量较大的硬盘。如果USB接口的供电不足,硬盘可能会无法正常启动。因此,建议尝试使用电脑主板后面的USB接口,或通过带有外部电源的USB集线器来增加供电。
二、快速检查与初步解决方法
在确定了可能的原因后,我们可以按以下步骤进行初步的排查与解决:
更换数据线与USB接口
尝试将希捷硬盘插入不同的USB接口,最好是直接连接到主板后面的接口。若无反应,可以换一根数据线来排除连接问题。
检查设备管理器
在Windows系统中,按下“Win+X”,选择“设备管理器”,然后展开“磁盘驱动器”,查看是否有希捷硬盘的名字显示。如果看不到硬盘,右键点击“磁盘驱动器”,选择“扫描硬件改动”,看系统是否能重新检测到硬盘。
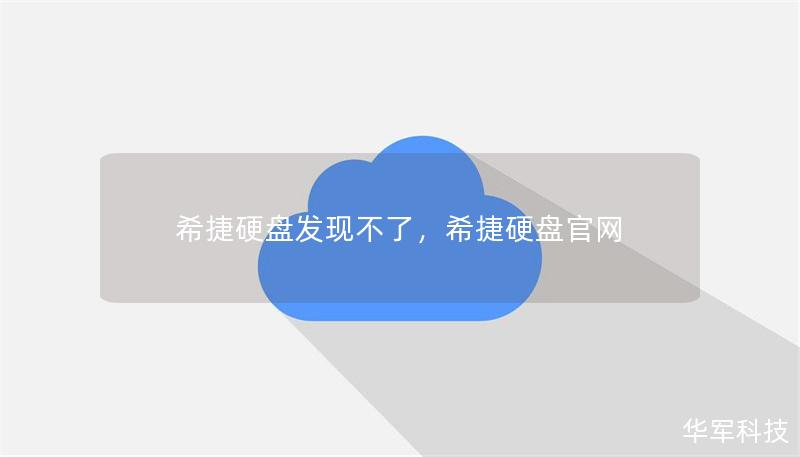
使用磁盘管理分配盘符
如果硬盘在设备管理器中显示正常,但没有在“此电脑”中看到,可以进入“磁盘管理”(右键点击“此电脑”图标,选择“管理”,然后进入“磁盘管理”)。在这里,你可以看到希捷硬盘是否未分配盘符,或者显示为“未分配”,此时右键点击硬盘并选择“分配新盘符”即可。
如果通过以上步骤依然无法解决问题,请继续阅读我们下面的深入解决方法。
三、深入解决方案
重新安装硬盘驱动程序
如果设备管理器中硬盘显示为“未知设备”或有黄色感叹号,说明驱动程序可能存在问题。你可以尝试通过以下步骤重新安装驱动程序:
右键点击有问题的硬盘设备,选择“卸载设备”;
卸载后,点击窗口上方的“扫描硬件改动”按钮,系统将自动重新安装驱动程序。
若重新安装后问题依然存在,建议前往希捷官网下载最新的驱动程序手动安装。
运行硬盘诊断工具
如果怀疑硬盘本身有问题,可以使用希捷官方提供的硬盘诊断工具——SeagateSeaTools。这款工具可以帮助你快速检测硬盘的健康状态,识别可能的硬盘故障。下载并安装SeagateSeaTools后,按照提示进行硬盘扫描,诊断结果可以帮助你判断硬盘是否存在物理损坏或其他问题。
尝试在其他设备上读取硬盘
有时候问题可能并非出在硬盘,而是你的电脑系统。为了排除这一可能性,可以尝试将希捷硬盘连接到其他电脑上,看看是否能够被正常识别。如果在其他设备上也无法识别,可能是硬盘硬件本身出了故障。
格式化硬盘
如果硬盘确实出现了文件系统损坏,可能需要进行格式化处理。请注意,格式化会清除硬盘上的所有数据,因此在执行此操作之前务必备份重要文件。你可以通过“磁盘管理”工具来格式化硬盘,选择适合你的文件系统格式(如NTFS、exFAT等)。
四、寻求专业帮助
如果你已经尝试了以上所有方法,但希捷硬盘仍然无法被发现,那么可能是硬盘本身出现了更严重的问题。此时,建议将硬盘送到专业的数据恢复机构或希捷售后服务中心进行检测与修复。
希捷硬盘作为市场上领先的存储产品之一,具有较高的可靠性。任何硬盘都有可能出现问题,因此在使用过程中,我们要养成定期备份数据的好习惯,以防止数据丢失。对于无法识别的情况,希望本文提供的解决方案能帮助你快速定位问题,顺利恢复硬盘的正常使用。
这篇软文通过对希捷硬盘无法识别的原因进行详细分析,并提供多种有效的解决方案,帮助用户应对这一常见问题。不论你是技术新手还是经验丰富的用户,都可以从中找到适合自己的解决方法。










